Editing your Form
Learn how to create and edit your form
Creating
Creating a form is quick and easy, and will only take a few clicks.
To create a new form:
- Select the 'Create a Form' heading at the top of the page.
- Select the type of form from the drop-down menu list. Choose between a Survey, Event, Test or Poll.
- Select the method you want to create your form by.
- Input the form title.
- Select the folder location for where it is stored.
- Select 'Create' to start editing your new form.
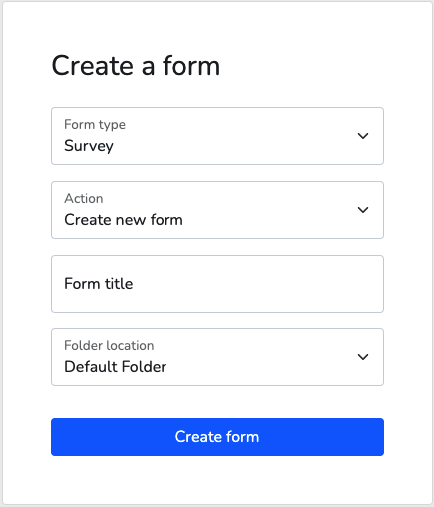
Templates
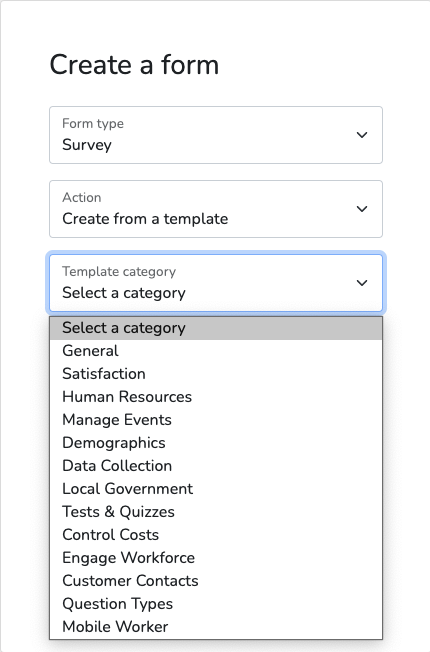
When creating your form, you have to choice of using a pre-made template from the 'Create from template' panel. There are over 90 different templates from 14 categories to select from that have been professionally designed and contain specific questions with logic applied. These are useful if you are a new form creator with a little amount of experience, or if you simply need expert guidance to create a fully functioning form specific to your needs.
If you don't see a template for a form you would like and need extra support regarding the creation of your form, email us at: support@formwize.com
Once you have created a form using a template, you will be able to edit and modify everything within the form. The template acts as a starting guide and will insert various question types with information specific to your choice. Question types can be included between the template questions to make it specific to the target audience.
Note! The 'Survey' form is the only type that can be created using a pre-made template. All other form types can not use these templates as the questions and settings are specific to a 'Survey'.
Editing
Upon creation of your form, you will be directed to the form 'Builder' screen where you can start adding question types and editing them. This screen is split into two panes; the left hand pane is where you will select and edit a question. The right hand pane is a display of your form with all your questions. You can display the right hand pane in two ways:
Question View: Displays your questions as they would appear in the online form. Clicking on a question will select it for editing.
List View: Displays your questions in a condensed table form. The table displays aspects of the questions and allows for easier editing and sorting. Questions may be managed by clicking on the icons on the row:
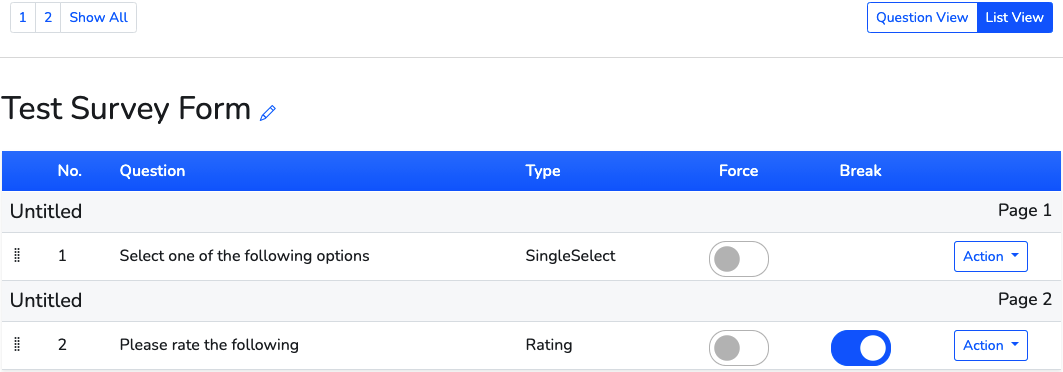
- Edit: Opens the question for editing.
- No.: Displays the question number.
- Question: Displays the question text.
- Type: Displays the question type.
- Test: Enables the question to be counted towards the 'Test' score. This is a 'Test' specific feature.
- Force: Enables the force reply option for the question.
- Break: Inserts a page break before this question.
- Del (Delete): Deletes the question.
- Ins (Insert): Inserts a new question before this question.
- Dup (Duplicate): Creates a duplicate copy of this question.
- Move: Clicking on the up or down arrow will move the question within the form.
- The far right column is used to 'Drag and Drop' the questions in order.
Adding a new question to your form can be done by selecting the question type from the drop-down menu list in the left hand pane:
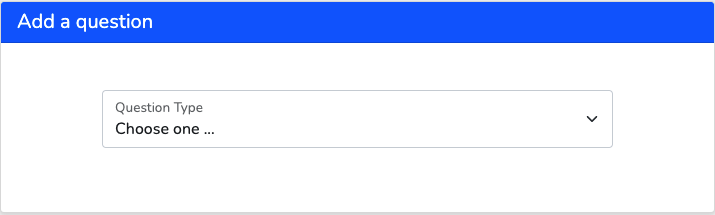
Alternatively, click on the large plus icon bottom right of the window:
 Add a question
Add a question
Select the question type and click the 'Save' icon to add it to your form:
 Save
Save
You can also drag-and-drop the question type to a specific location between questions from the left hand pane to the right hand pane:
Drag and Drop to Change the Order of the Questions
Question View: Select and hold down on a question, and drag it to the location within your form. Once in position, drop the question into place by letting go of your mouse.
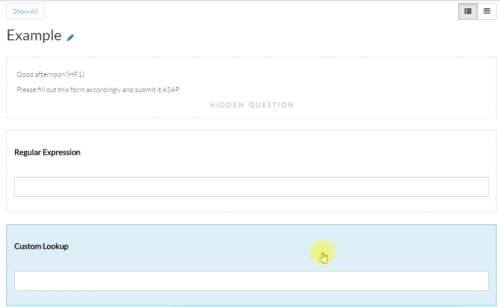
List View: Select and hold down on the 'Drag into position' dots in the far right column on a question, and drag it to the location within the list of questions. Once in position, drop the question into place by letting go of your mouse.

HTML Cheat Sheet
HTML (Hyper Text Markup Language) is the standard markup language for creating and editing text in coding. It is used to to establish the structure, layout and presentation of individual landing pages.
HTML tags are written in angle brackets e.g < example >. Most HTML tags come in pairs, like '<p>' and '</p>' tags. The first tag in a pair is called the start (opening) tag, and the second tag is called the end (closing) tag. The information is written between opening and closing tags.
To define a paragraph, you should use a '<p>' tag. You should write the content of the paragraph between the opening '<p>' and closing '</p>' tags.
The Freeform Text box has bold, italic and underline as standard HTML features, but there are more that can be incorporated into your form:
- <center> : Edit the text alignment to be centered.
- <font color=( insert colour )> : Edit the text colour where ( insert colour ) is your specific colour.
- <s> OR <del> : Strike through text or sentences. Both the HTML tags provided will insert a line through the text between the opening and closing tags.
Restrictions when Editing a Live Form
Editing, adding or deleting questions from a live form generally should NOT be performed. This could potentially affect the results as the questions have changed, but it is possible. Updating a live form can be used to edit information in questions if it is inaccurate or if there are any mistakes. If the survey doesn't have any responses, you can fully edit the survey.
Deleting a question can affect the previous form results, but is possible once the results have been obtained. Adding a new question (after the form has been launched) is possible and you could add this new question between your other questions in your form.
If you do add a new question in, you need to be aware that the results collected so far will not have included this new question. We are stating the obvious here but the advice is to zero your form (Reset the results to zero). This allows your reporting on a single set of questions.
It is also possible to add a new question to the bottom of your form. This will not affect the previously answered question data, and the form can be re-sent out to the same respondents to complete the additional questions.
Editing Limitations
Editing is limited after you collect responses since significant changes to the survey design will affect your ability to properly analyze results. You can't delete an answer choice if the question has any responses. You can instead hide the answer choice, or delete the question entirely (including any of its responses) and re-add the question. If you need to make edits to the survey that aren't possible because of this limitation, you have a couple options:
- Clear responses and edit the existing survey.
- Export the current survey data so you have a copy of the current responses.
- Clear all survey responses to fully edit the survey (or delete only a specific question from the design).
- Edit the survey as needed.
- Using the export for reference, manually upload the responses you deleted (or if you only deleted a specific question, edit individual responses to re-add the responses you deleted).
- Make a copy of the survey and re-send it.
- Make a copy of the survey.
- Edit the survey as needed.
- Re-send the survey to respondents. The survey will have a new link since you need to create a new Collector.
Asking about Gender
What is your gender?
• Prefer not to say
• Male
• Female
• Prefer to use another term
Is your gender identity different to the sex you were assigned at birth?
• Prefer not to say
• No it’s the same
• Yes it is different
• Prefer to use another term
Transgender is now shortened to 'trans'. This is an umbrella term to describe people whose gender is not the same as, or does not sit comfortably with, the sex they were assigned at birth.
Trans people may describe themselves using one or more of a wide variety of terms, including (but not limited to) transgender, transsexual, gender-queer (GQ), gender-fluid, non-binary, gender-variant, crossdresser, genderless, agender, nongender, third gender, bi-gender, trans man, trans woman,trans masculine, trans feminine and neutrois.