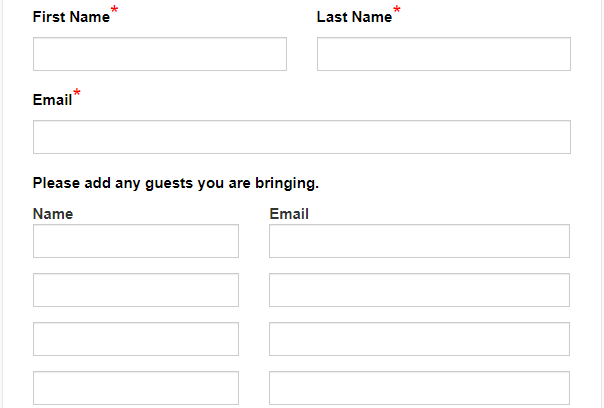Event
Learn how to create, edit and use the multiple Event types
The 'Event' form type offers additional functionality needed to build event registration forms and manage invitation emails and attendee lists.
The event forms are distinguished by the type of event question it uses. The event questions are only available to event forms, but the rest of the other survey questions are also available to add. The event deployment and reports are unique to the event type chosen, and each event registration offers a custom confirmation message and calendar file.
To create an Event form, you first need to choose the type that will suit your event:
Single Event
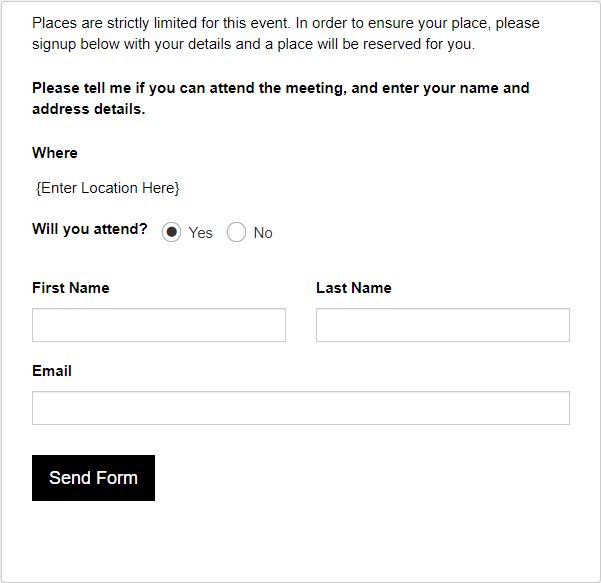
This is a standard event form typically used to gather information of invited guests for a singular event. The question may be selected from the form builder, but is set when the event is created initially. This is the most standard event invitation form type available but it contains a range of features providing additional detail for your attendees.
Click here to try out this form.
Multiple Event
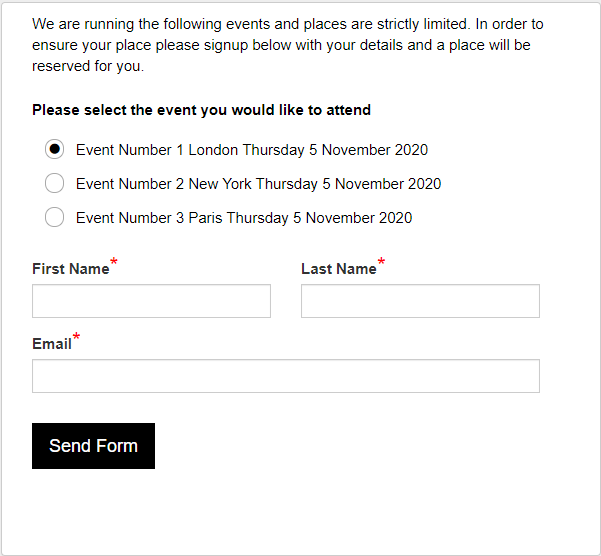
This is a more complex event form used to gather information of guests attending multiple different events. This form would normally be used by larger business’ who will provide the guest the option to choose between multiple events that are available.
Click here to try out this form.
Date Finder
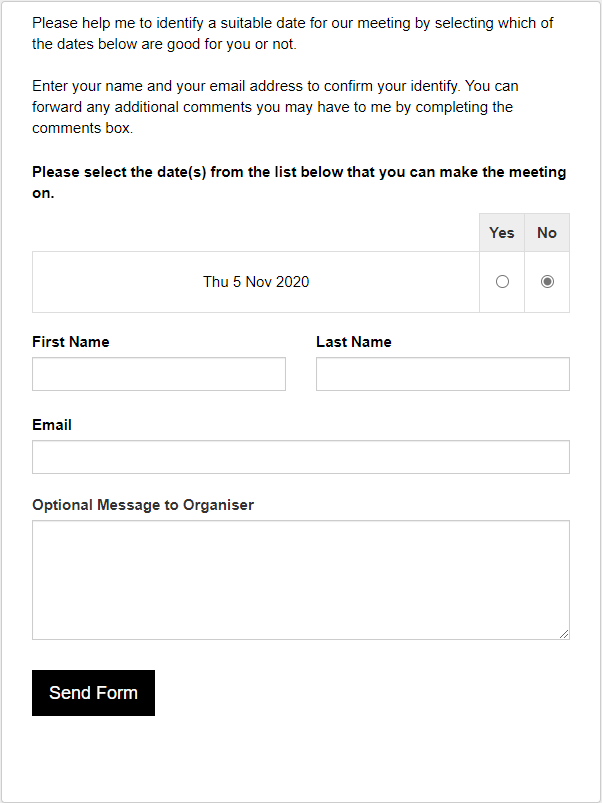
This form type allows the form creator the ability to gather information regarding the most suitable event date and time for their guests. This makes it easier for the form creator to create an event knowing what days are suited best for their attendees. This event question is usually used on its own and will allow a number of potential meeting dates to be presented and voted upon. Multiple other question types can be added to your event form and can function as more than just an invite to the guests.
Include a Tentative Acceptance Option: This feature creates a third option for the attendee and is used as a tentative option e.g. 'Maybe', 'Uncertain', 'Unsure'.
Click here to try out this form.
Creating an Event
You can create a new event in three different ways:
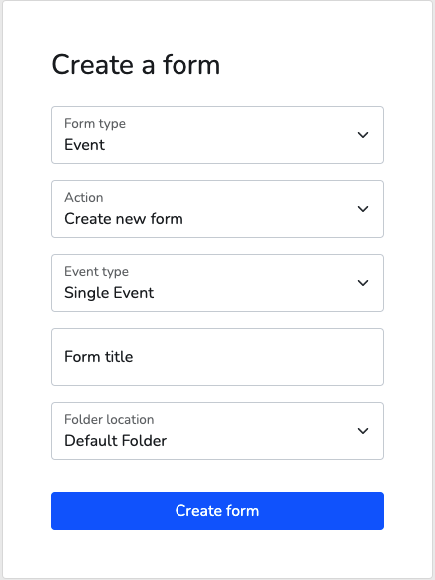
Create New Event
- Choose if you would like a 'Single Event', 'Multiple Event' or a 'Date Finder' event type.
- Enter an Event title.
- Select a folder to create it in.
Copy Existing Event
Copying an existing form will have a different URL but will copy all of the questions, design settings and features of the copied form.
- Enter an Event title.
- Select a previously created Event from the drop-down menu listing every Event on your account.
- Select a folder to create it in.
Upload a Form File
- Enter an Event title.
- Upload an offline comma seperated (.csv) file that is not larger than 200kb.
- Select a folder to create it in.
Event Specific Question Settings
Event Dates & TimesEvent Dates & Times
The Event 'Start Date' and 'Event Date' can be entered from a pop-up calender box. The 'Start Time' and 'End Time' can be entered from 00:00 to 23:59 from the drop-down list menu. The Event dates and times must be in the future as the event will automatically close when the date and time are reached.
Time ZonesTime Zones
The event can be set in different time zones by choosing your desired zone from the drop-down menu.
WhereWhere
The event can be set as a 'Meeting' or a 'Conference Call'. If the event is set as a meeting, an 'Address' text box will appear allowing you to enter a specific location with a postcode to locate the event. The 'Display a location' option will add a Geo-Location of your event address on your form.
If set as a conference call, a 'Dial in Number' and 'Access/PIN code' input box will appear to optionally add in any call details.
Event DetailsEvent Details
A simple additional information box for your event to add any necessary details.
Maximum AttendeesMaximum Attendees
If your event has a maximum capacity of attendees, you can enter the number here and the event will close automatically when that number is reached.
Show Event Places on formShow Event Places on form
This option works in conjunction with the 'Maximum Attendees' feature. This will display the number of places available for the event.
Waiting ListWaiting List
This option works in conjunction with the 'Maximum Attendees' feature. This will inform the respondent that the event is full and invite them to provide their details to be put on a waiting list.
Attach an iCal fileAttach an iCal file
This feature will create an 'iCal' file for the event invite and will insert the event into their personal calender.
Show Additional Guest InvitesShow Additional Guest Invites
This drop-down menu allows the event respondent to invite up to four additional guests. The user can invite '4 additional attendees', '2 additional attendees', '1 adult plus 3 children' or '4 children'. An additional amount of input boxes will be included on the guest invite form depending on the selected amount of other guests that the event author allowed.
Display a Comment Box on the FormDisplay a Comment Box on the Form
A simple additional information box for your event guests to include any necessary instructions or comments for the event host.
When can these Event forms be used?
Event form types are useful when arranging meetings, gatherings or specific celebrations.
The ‘Multiple Event’ form type is useful for larger business’ who will run more than one of the same or different events on various days and times.
The 'Places left' feature makes it easier for the form creator as no delegating guests to events is needed and can ensure that there are no errors with the number of guests per event.
The ‘Date Finder’ form type is a useful tool prior to creating an event as it can gather data of the most suited date and time for their guests. This could be used as a feedback collector and will ease the process upon event creation.
From here you will be able to send out either your single or multiple event form and you could use the previously gathered data to make it personal to each guest by incorporating hidden fields.
See the 'Hidden Fields' help guide to learn about this feature.
How to use the different event form features?
Create a Waiting List if the Event is full
The waiting list feature can be used when the ‘Maximum Attendees’ is set to a specific number. If the event is full, the guest will be prompted to enter their details to be on a waiting list.
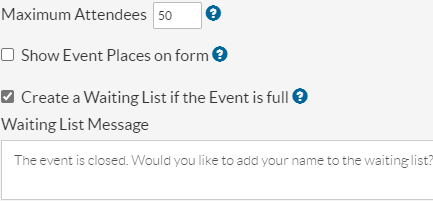
Additional Guest Invites
The guest invite feature can allow the form respondent to input up to four additional attendee details. The guest attendee details are listed under the original invited respondent entry which will group together the additional invited guests in the event reports. This makes it easier for the event host to see the details of the people who are attending the event that aren’t on the original invite list.
Edit the amount of guest invites permitted per invitee:
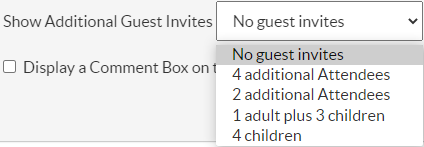
This is how the '4 additional Attendees' option is displayed on a form: