Poll
Learn how to create, edit and use a Poll
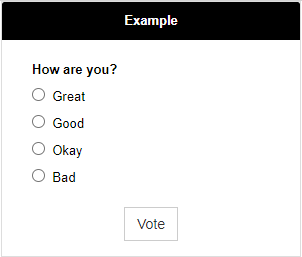
The 'Poll' form type is a simple single question survey form, often used to solicit quick opinions on a single topic. The poll is generally linked to or embedded from a web page.
To build your poll, simply type in the poll question and responses you want to provide, then click 'Save' and your poll is created. You can also create a title for your poll which can optionally be displayed as a poll header.
Creating and customising a poll can take minutes. The left hand frame displays the different customisable options when creating, and the right hand frame displays a preview of your poll as you edit it.
Creating a Poll
You can create a new poll in two different ways:
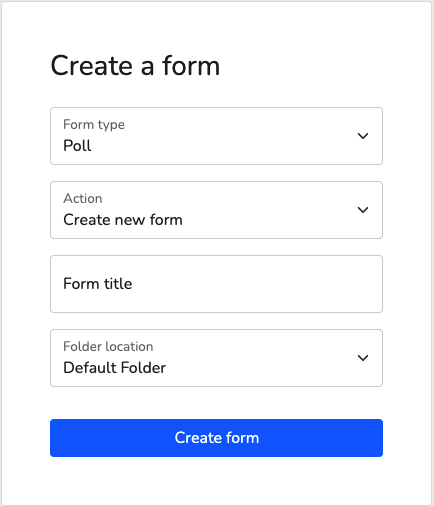
- Click the 'Create a Form' heading at the top of the page.
- Select the 'Poll' form type.
- Choose if you would like to 'Create a New Poll' or 'Copy from a Previous Poll':
Create a New Poll: Enter a Poll title and select a folder to create it in.
Copy from a Previous Poll: Select a previous Poll from the drop-down menu listing every poll on your account. Next, enter a Poll title and select a folder to create it in.
Poll Settings
After you have created your poll, you can start customising your settings:
PollPoll
The 'Poll' sub-heading is used to edit the title and questions within your poll. The 'question' section lets you edit your voting options by adding a new option line or deleting a current one. In this window you can also edit the 'Button Text' for when the respondent is submitting their vote.
ChartChart
The 'Chart' sub-heading is used to edit the colour of your voting option bars (this is the display of the amount of votes each voting option has received). You can choose to have one set colour for all option bars or select the 'Multi Color' to have a different colour per bar.
AppearanceAppearance
The 'Appearance' sub-heading provides multiple options to customise the look of your poll.
Type: Changes the selection options for the respondent.
- 'SingleSelect' (Radio Button) & 'DropDownSelect' (List): Allows the selection of only one option from the list.
- 'MultipleSelect' (Checkbox): Allows the selection of more than one of the options.
SettingsSettings
The 'Settings' sub-heading is used to edit the options before voting and after voting. Some poll specific settings that are available are:
View results without voting: Creates a 'View Results' link on the main poll form which will allow the results page to be accessed without clicking the 'Vote' button. The results page will also have a link back to the poll.
Randomise choices: The order of the options will be different every time a respondent opens the link to the poll.
Display current results after voting: A results page will appear after a respondent submits their vote. The poll results can be sorted in descending order and optionally displayed as percentages.
Display a message after voting: A custom message will appear after a respondent submits their vote. The poll results will not be shown when this option is enabled.
ThemeTheme
The 'Theme' sub-heading provides a list of default themes to enhance your form.
When can a Poll be used?
A Poll is useful when you need a simple answer to a simple question. This can be answered quickly by a large amount of respondents as compared to a Survey form, there is only question.
The simplicity of designing a Poll means that they can be created anytime and anywhere. A quick one question Poll can gather enough data from your target audience to help further improve an aspect of your business.
The 'Report' heading displays the data collected easily via a bar chart and simple percentage view. This makes for easy data extraction and straight forward answers.
The ability to display the data results after a respondent votes can be used to show quick real time responses of others.