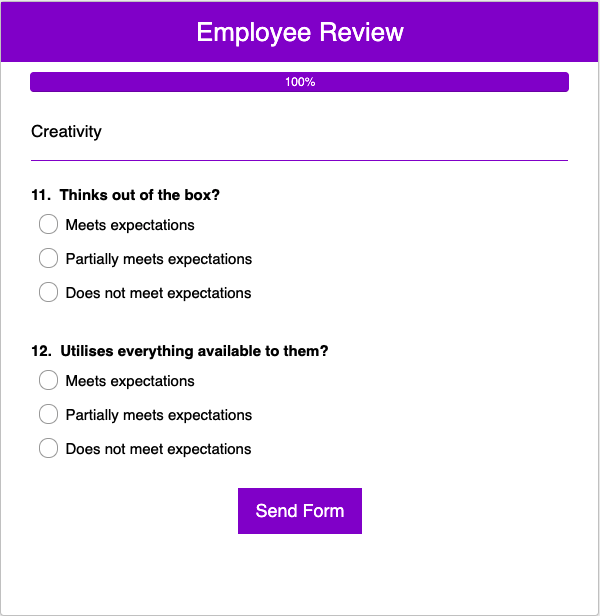Test
Learn how to create, edit and use a Test form
The 'Test' form type works the same as a 'Survey', but specific test questions can be set to have a correct answer. A wider range of completion options are available to display the results in different forms, or to pass control to other pages.
The 'Include in Test' option will appear on a question type that can be included towards the final test result. These test questions are only available when creating a test form, but the rest of the other survey questions are also available if required.
There are two types of test that can be created; 'Pass/Fail Test' or 'Weighted Test'. The two different types relate to how the questions are marked and how the questions end results are displayed.
Pass/Fail Test
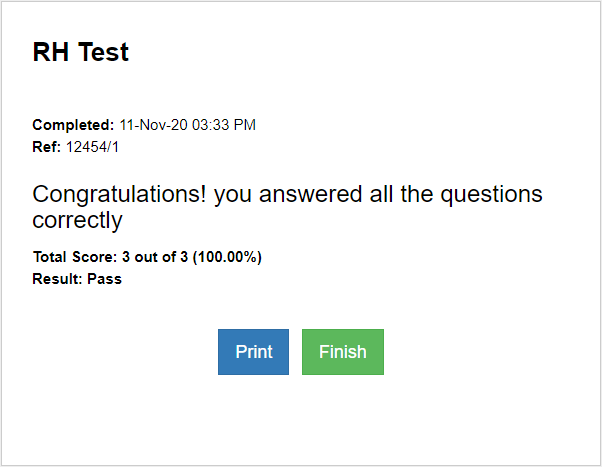
The 'Pass/Fail' type is a standard test form where only one question choice is the correct answer and contains a score of one. The overall total for the test is made up of the number of correct answers, and the pass mark is calculated against the number of questions in the test.
Weighted Score (Tally) Test
The 'Weighted Score (Tally)' type allows the form creator to set each answer choice with a score or weight. The overall total for the test is calculated as the sum of all the scores for the questions answered.
Creating a Test
You can create a new test in three different ways:
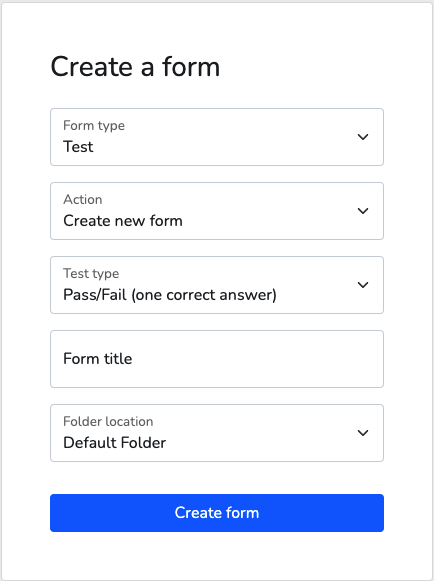
Create New Test
- Choose if you would like a 'Pass/Fail (one correct answer)' or 'Weighted (each answer scored)' test type.
- Enter a Test title.
- Select a folder to create it in.
Copy Existing Test
Copying an existing form will have a different URL but will copy all of the questions, design settings and features of the copied form.
- Enter a Test title.
- Select a previously created Test from the drop-down menu listing every Test on your account.
- Select a folder to create it in.
Upload a Form File
- Enter a Test title.
- Upload an offline comma seperated (.csv) file that is not larger than 200kb.
- Select a folder to create it in.
Test Settings
After you have created your test, you can start customising your settings:
Save and ResumeSave and Resume
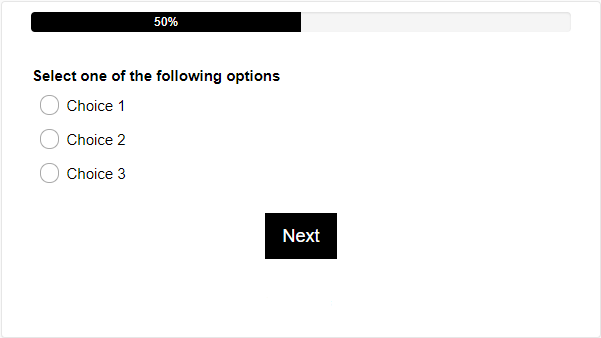
The 'Save and Resume' sub-heading allows the form user to submit a partially completed form and return to complete it at a later time. When the form has been partially saved, the data entered is saveed up to the point of saving and a return page is presented. This feature is designed for larger forms, and is best implemented on multi page forms.
Pages that have 'Save & Resume' enabled on it will have an extra button at the bottom right corner of the form.
The user can use the provided link in the pop-up display page to return to the form to complete it. Alternatively, the user can have the return link emailed to them to complete the form. They can then return to the form as many times as they like before completing their submission.
Enable 'Save and Resume' on all pages: This option allows the user to save data on all pages of the form to resume at a later date.
Enable 'Save and Resume' on all pages except the first stage: This option allows the user to save data on all pages of the form except the first page. This option is used if the form has an introduction style first page, therefore no saving is necessary as no data will be entered.
Disable 'Save and Resume': This option will turn off all saving and resuming and the user will not be able to complete the form at a later time.
Lock the form to prevent further editing following final submission of form: This feature will not allow the user to enter the form again from the resume URL following final submission of the form.
Test SettingsTest Settings
The 'Test Settings' sub-heading is a Test specific setting that sets your type to 'Pass/Fail' or 'Weighted Score'. This is set upon creation, but if you wish to change the test type you should revisit all the questions to ensure that the test operates as expected.
Pass/Fail Test: When creating a 'Test' form type, it is important that you decide on your overall pass mark. The 'Set a Pass Mark' will determine the completion message and completion action depending on if the user has passed or failed.
Weighted Test: The 'Weighted Test' type can score the users test in two different ways. Both of these options will produce every type of displayed result option.
- Add answer values together for total score: Every answer will be added up and that number will be compared to the number of questions answerable on the form.
- Average answer values for total score: Every question would be scored on a scale e.g. 1-10. Upon completion of the test, the score would be totaled and divided by the number of test questions to find the average, thereby giving a total score between 1 and 10.
Display the ResultsDisplay the Results
Pass/Fail Test
The results to the test answers can be displayed in the intermin, at the end of the test or both. If you enable the 'Display Interim Results' option, the scores and answers will be displayed after each page on a multi-page test.
The 'Display End Results' can be displayed as:
- Scores and Answers: The correct answers will be displayed and all wrong answers marked, and a total score given.
- Evaluation: A brief summary of the results from the test submission is displayed.
- End Message: A custom text message may be displayed after the test is submitted and test parameters embedded within the message.
Weighted Test
The 'Display the Results' sub-heading is a Test specific setting that allows you to edit the display of the respondents results.
The results to a 'Weighted Test' can be displayed in a range of graph types:
Bar Chart
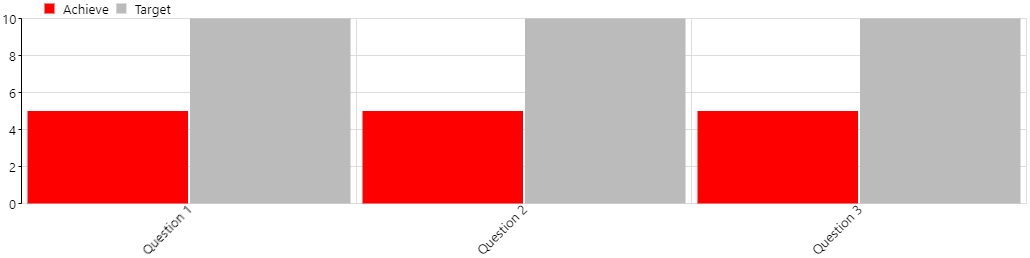
Radar Chart
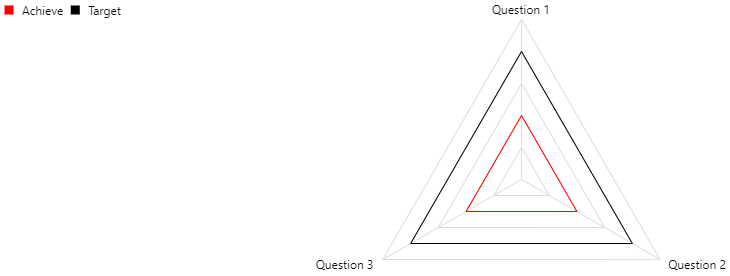
Traffic Lights
No Graph
Simply displays no graph!
Show Text or Score Text
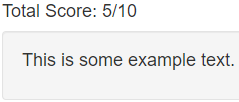
Enable this option to display the 'Result Messages' text beneath the test score graph and the respondents score.
Result MessagesResult Messages
The 'Result Messages' sub-heading is a Test specific setting which acts the same as a regular 'Completion Message' option, but with abilities specific to this form type. Both types of test have their own unique results display:
Pass/Fail Test
A different customised completion message can be displayed depending if the user has passed or failed the test.
Score variables can also be embedded within a test completion message e.g. Congratulations, you have passed the test! You scored {correct} out of {total}. The words inside of the curly brackets are automatically replaced with a number depending on which variable it is. Insert the following variables into your completion message that apply to your statement:
Correct answers: {correct}
Wrong answers: {wrong}
Percent score: {percent}
Total questions in test: {total}
Weighted Test
Up to three different result messages could appear for the user based upon the score attained. Test score ranges can be predefined and three different custom messages can be entered to display to the respondent.
The score ranges for each question are entered in the From/To boxes, to the left of the message text boxes (shown circled in red below), and the message relating to that score range only will be shown on completion.
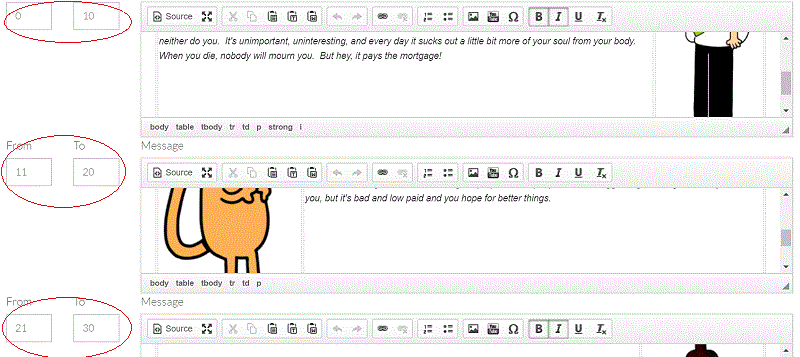
The messages can be designed using the rich text message editor, and images or other files included where appropriate, from the 'Asset Library'.
Completion ActionCompletion Action
The 'Completion Action' is a Test specific sub-heading (it is different to the previous Completion Action sub-heading that was described). This option allows the copy of a test entry to be sent to an email address.
The 'Pass/Fail Test' allows the user to be linked to a different URL upon completion of the test. A different pass and fail URL can both be set in this section. If both URL links are left blank, the form will be displayed again after submission.
Friendly Name: Edit the email friendly name. This will automatically be set to 'forms' if not defined.
Email To: Edit the primary email address that will receive the email.
Power BI Incorporation
The use of the Power BI visualisation options with forms data collection can produce a series of insightful reports to enhance your findings. By using the different output options to either an Excel spreadsheet or .csv file, data can be extracted from the original form and advanced visuals such as a world map, scatter chart and more can be used in conjunction. Live forms can be included within the reports with frequently updated real time data.
The Power BI report page can be embedded within a different web page, but this action will require a 'Pro' account within Power BI.
Use Case and Examples
These example use cases show the possible functionalities of a test form type:
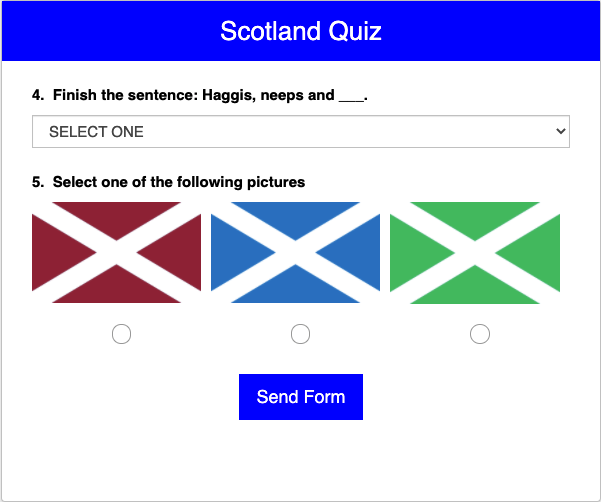 |
Scotland Quiz A short quiz with basic general knowledge questions about Scotland. This can be sent out to friends, family or work colleagues as a fun questionnaire, or could be made for holiday events such as Halloween or Christmas to boost team chemistry. This form incorporates multiple pages, five different question types, and an end message that is determined on the respondents score. |
|
|
Employee Review A form to evaluate an employee's first three months in their new company. This form will store employee details data, the performance review, and then create a radar chart with an end message that is determined by the employees overall rating. |
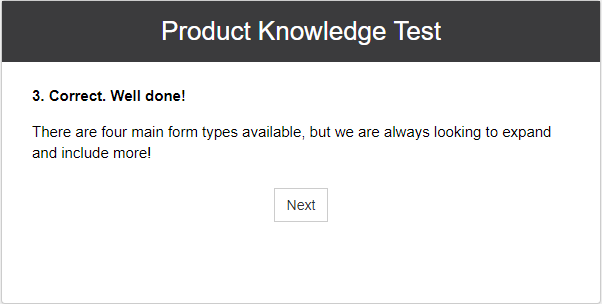 |
Company Knowledge Test A test of knowledge regarding a specific company or product. This can be sent out to work colleagues or customers to test their overall understanding towards the company. This form utilises the 'Display Interim Results' feature, which will display the correct test answer with pre-defined text describing the answer choice. |