SingleInput
A 'SingleInput' question is a singular text input box with various validation options available. It is used to obtain validated textual information from the respondent such as email, phone number, city and more.
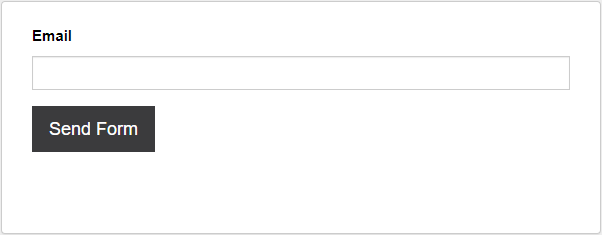
This question type is very similar to the regular ' Input' question type, but with extra validation features.
Have a look at this question type in an example form.
Question Settings
Question: Edit the question text which is displayed above the input field.
Width: Edit the characters length of the validated text that the respondent can input. A validation must be set for this option to work.
Validation: Select the way this question is presented and validated from the drop-down menu list.
Hint Text: Edit the text that appears underneath the input as a hint to the respondent. This can be used in conjunction with the set input validation as a hint for the respondent, e.g.
- Question: 'Please provide your companies website URL'
- Validation: URL
- Hint Text: 'Display the URL as: https://www.your_company.com/your_company_number'
Encrypt/Decrypt Question Data on the Server Database: Enable the encryption of the respondents input data. The data can only be accessed via the form creators account. The data will be decrypted when it is downloaded or viewed from your account.
Note! The 'Encrypt/Decrypt' feature is only available when using an 'Input' or 'SingleInput' question type.
Enabling to Live
An example of a potential error using the 'Encrypt/Decrypt Question Data on the Server Database' feature:
![]()
The question entry data in the last column displays as random lettering due to the encryption on the server database.
The form creator has enabled the encryption of question data for question 4, but then switched it off again before an input from the respondent was received. This has produced random lettering within the form reports, and replaced the original respondent data. This is due to the encryption of the question data, as only the form account owner can view these results.
This can be solved by simply re-enabling this feature on the specific question type.
Validation Settings
| Validation | Description |
|
Time |
Accepts time in 24 hour clock format: HH:MM. |
|
Number |
Accepts a valid number, floating point, or integer. |
|
Integer |
Accepts an integer number only. |
|
Percentage |
Accepts an integer percentage number between 0-100. |
|
Sum |
The input should be used with a 'Calculated' questions in the form and is automatically populated with the sum of one or more Calc questions, Useful as a page total. |
|
Country |
Presents a suggestion list of all countries in the world. |
|
|
Accepts that a valid email format was entered: name@domainname.xxx |
|
URL |
Accepts any valid URL: http:// , https:// , ftp:// |
|
Textbox |
Displays a textbox which may accept up to 200 characters. |
|
US Date Popup |
A popup and select date box which will save the date in US Date Format: MM/DD/YYYY. |
|
Euro Date Popup |
A popup and select date box which will save the date in Euro Date Format: DD/MM/YYYY. |
|
Drop-down Date |
Accepts a date to be entered by selecting in three select boxes: day, month and year. The 'Maximum' and 'Minimum' years listed in the dropdown boxes may be selected. |
|
Euro Date |
Accepts a valid euro date format: DD/MM/YY. |
|
US Date |
Accepts a valid euro date format: MM/DD/YY. |
|
UK Post-code |
Accepts a valid UK post code has been entered, and will force the input to upper case. |
|
Zip Code |
Accepts a valid 4 or 5 digit zip code has been entered. |
|
UK Phone No. |
Accepts a valid UK fixed line or mobile number format: 01-3 for landline or 07 for mobile. |
|
UK Currency |
Accepts UK Currency and enters the £ sign and formatting to two decimal places. |
|
UK Grid Ref |
Accepts UK grid reference: 123456,64321. |
|
UK NI No. |
Accepts a valid UK National Insurance Number format: AB 12 34 56 C. |
|
UK Company No. |
Accepts valid UK company numbers: 12345678 or SC123456 (for Scotland). |
|
UK VAT No. |
Accepts valid UK VAT registration numbers: 123456789. |
|
Password |
Accepts entry of a strong passwords only. The password strength will show when text is entered. |
|
Suggestion |
Suggests input as the text is entered from a pre-defined list. |
|
No Spaces |
Does not allow any spaces to be entered in the input. |
|
Input Mask |
Accepts the input to match a pre-defined format made up by mask characters. See the ' Input Mask Validation' heading for more information. Click here to see the comparison with the 'Regular Expression' validation. |
|
Regular Expression |
Accepts the input to match a coded string that describes a pattern. See the ' Regular Expression Validation' heading for more information. Click here to see the comparison with the 'Input Mask' validation. |
|
Half Width |
|
|
Custom Lookup |
|
|
Hidden Value 1 |
|
Single Input Specific Features
Double Encryption
This feature allows double encryption of form data. Double strength encryption, also known as 'multiple encryption', is the process of encrypting already encrypted form data an additional time, with the same or different algorithm/pattern.
All form collected data is ‘single encrypted’ using Transparent Data Encryption (TDE).
By using the ‘ Input’ and ‘SingleInput’ question types, you are able to essentially ‘double encrypt’ form data.
This feature only allows the GDPR Data Controller (the single human form creator) to gain access to the collected data. Even your internal support team won’t be able to receive or view the collected form data (when using the ‘Input’ or ‘SingleInput’ question types).
- Add the 'SingleInput' question to your form.
- Enable the 'Encrypt/Decrypt Question Data on the Server Database' feature.
- A pop-up message will appear displaying:
'As a security precaution, the data saved in this form will be encrypted on the Database server, and can only be accessed via this respondent account.'
The data will automatically be unencrypted when viewing or downloading after a valid login. Do not copy or move this survey data to another account, or change the encryption parameter after data has already been corrected.'
Email Validation Features
Send a Copy of the Completed Form: This feature allows form respondents to receive a receipt email displaying their form entry with all of their data.
Enable Confirmation Email Field: This feature will display a second email input box which must match the first one.
Send a Receipt Email: This feature allows form respondents to always be able to update their submitted form entries.
Send Approval Result to this Email (Only available with an 'Approve' question in your form): This feature allows the form submitter to receive updates and results regarding the approval of their submission.
This enables the continuous compliance of the GDPR legislation which requires any stored data to be accurate and accessible to the data owner.
Note! This feature is different to the 'Save and Resume' button, as that only allows the forms to be edited up to the point where they are submitted.
- Add the 'SingleInput' question to your form.
- Edit the validation to 'Email' and set a sensible width.
- Textually ask the question asking for an email address from the respondent. You MUST include the token: {editlink} as this will display a link within the email that will redirect the respondent to their form.
- Select the 'Send a receipt Email' feature.
Note! If you are using a regular 'Input' question type, you should delete the email input field as this will be asked for in the new 'Single Input' question.
Suggestion Va lidation
The 'Suggestion' validation type creates a predetermined list of possible values for the respondent to select that is set by the form creator.
This feature can be used to provide the form respondent with a list of custom selections related to your form question. There is no limit to the amount of selections the form creator can create. This is useful for long lists of similar selections or complex selections that the respondent can choose from.
When creating a 'Suggestion List', enter the possible entries one line per option into the text box, e.g.
Example 1
Example 2
Example 3
Example 4
Example 5
Typing in the input field as a respondent will reveal the list of the suggested valid entries. When the respondent enters a character of one of the suggested entries, the entry will appear in a drop-down menu list. The suggested entry may be over ridden by manual entries and the input is not limited to the suggestions.
Input Mask Validation
The 'Input Mask' validation type is a pre-defined format containing alpha and numeric characters. An input mask would be used when a specific input format is needed from the respondents answer. This will minimize the chances of incorrect or invalid data being entered into the form.
This feature can be used to specify an alpha or numeric character sequence e.g. a car registration plate number, a specific employee number, a code or password, a phone number (specific length). This will validate the format of the response, instead of a specific piece of text or answer.
Any character not in the definitions list below is considered a mask literal. The mask definition characters force the character in that position to match the definition. Mask literals will be automatically entered for the respondent as they type and will not be able to be removed by the respondent. The following mask definitions are predefined:
a : Represents an alpha character (A-Z, a-z)
9 : Represents a numeric character (0-9)
* : Represents an alphanumeric character (A-Z, a-z, 0-9)
e.g. when entering a phone number into a text box on a data capture form (in the format '(111) 111 1111)', the space between the number and the area code will automatically be placed in.
The input mask in the above case would be '(999) 999 999'
Note! The 'Hint Text' field can be used to provide some guidance to the respondent on how the mask should be completed.
Regular Expression Validation
The 'Regular Expression' validation type (commonly referred to as 'regex') is a pre-defined pattern containing characters, numbers or special characaters. A regex will allow you to describe a pattern in a piece of text that can be used for testing whether the input data meets the regex rules. You can also force the users to input a specific answer, instead of using a simple select question.
All regular expression validation types require the following symbols to function:
' ^ ' : Placed at the start of every regex
' $ ' : Placed at the end of every regex
When an entry that does not match the regex is input, a default error message will be displayed below stating: This field is required'. It is useful to edit the 'Hint Text' to provide a clue or more information for the form respondent. To edit this default error message:
- Enable the 'Force a reply for this question' feature.
- Edit the text for the 'Custom error message for this question'.
- This will display below the Single Input text field when a form respondent inputs the incorrect regex.
A simple regex
If you would like your form respondents to input the answer 'Hello' to your question, it would look like this:
^Hello$
This regex will only accept the input 'Hello', and if anything else is input into the text field, it will function as if the respondent has not completed a question within the form.
An advanced regex
^(((\+44\s?\d{4}|\(?0\d{4}\)?)\s?\d{3}\s?\d{3})|((\+44\s?\d{3}|\(?0\d{3}\)?)\s?\d{3}\s?\d{4})|((\+44\s?\d{2}|\(?0\d{2}\)?)\s?\d{4}\s?\d{4}))(\s?\##(\d{4}|\d{3}))?$
This regex will only accept the input of a UK phone number, and if incorrectly input, an error message will be displayed accoridingly.
Note! When inputting copied regular expressions, make sure that the leading and trailing backslashes are removed.
What's the difference between an Input Mask and a Regular Expression?
An 'Input Mask' can be used to compel the answer that the respondent can input. This is constrained at the moment the respondent enters data into the input box. If the input mask is set to be: '9999', the respondent will not be allowed to type in letters or special characters as only numbers will be accepted.
A 'Regular Expression' can give you control over what the respondent can give as input. There are two main differences between regular expressions and input masks:
- You are able to make more complex validations with regular expressions
- You are not able to have variable elements with an input mask
A regular expression can be used to check if the input form an email address is 'example@example.example', which is not possible with input masks, as all the positions are fixed.
Regular expressions are checked before commit (where input masks constrain the input of the respondent in 'real time'). If the input is not compliant with the regular expression, then the answer will be blocked and an error message will be displayed.
Use Cases
Data Validation
These validation options available are 'SingleInput' specific and can only be used within this question type:
Country
No Spaces
Input Mask
Sum
UK Company No.
UK Vat No.
UK Currency
Suggestion
Regular Expression
Custom Lookup
Not the question you were looking for? See the 'Question Types' topic to view all of the other types.