Forms Dashboard
Learn your way around the forms dashboard
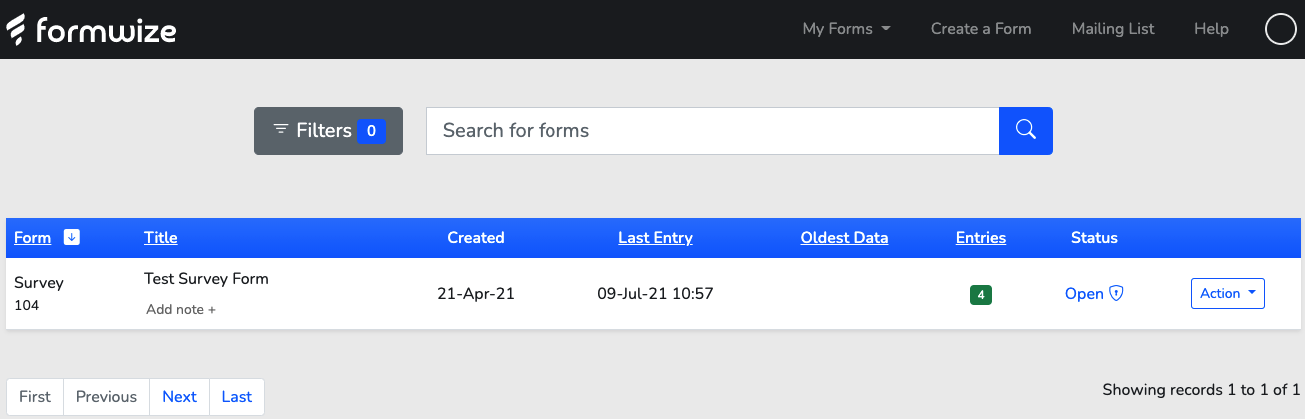
The homepage dashboard is the first page you will see upon logging in to your account. To navigate back to the dashboard from a different section, you can also click on your logo top left of your browser window.
Within this page, every form on your account will be displayed in a table with different column headings. These headings allow you to sort your forms in different ways, and there is also an 'Action' drop-down menu with further form editing actions.
You can view your forms by folder or form type by clicking on either of the drop down menus above the forms table. There is a search bar that you can also use to find a form by typing in a specific form title, number or any keywords relating to it. This option works well when an account has a large amount of forms.
At the top of this page you can find multiple drop-down menus with different headings. See the 'My Forms', 'Editing your Form' and 'Assets' topics for more information.
All Folders
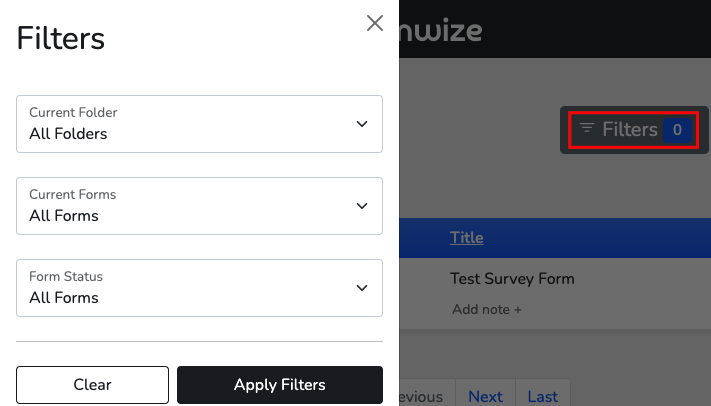
Select the folder you would like to display all forms from. All folders on your account will be listed within the drop-down menu list.
See the 'My Forms' topic for more information on the 'Private' and 'Default' folders.
All Types
Select the form type you would like to display all forms from. All four form types are listed and when one is selected, it will display all forms in your account that are the specific type.
Column |
Description |
|
Form |
Displays the form type and form number. Click on the form type within this column to edit the form. You can sort this column by form number which will be from the oldest to newest and vice versa. |
|
Title |
Displays the form name and details. This column displays the form name, date the form was created and an input box for additional notes regarding the form. This column cannot be sorted. |
|
Edit |
Allows the respondent to edit the specific form. See the 'Editing your Form' topic for more information. This column cannot be sorted. |
|
Reports |
Directs the respondent to the heading to view and sort the form reports. See the 'Setting Up Reports' topic for more information setting up reports for your form. This column cannot be sorted. |
|
Last Entry |
Displays the most recent time an entry was submitted. You can sort this column by the most recent entry and vice versa. |
|
Oldest Data |
Displays the date of the first entry received. This is useful when managing data retention and complying with the GDPR rules. You can sort this column by date for the oldest data received. |
|
Entries |
The number of individual entries for the form. You can sort this column by the form with the most entries to least entries. |
|
Access |
This column shows the access settings for the form and allows you to edit between 'Open' , 'Closed' and 'Under Construction'. This column cannot be sorted. |
|
Action
|
A drop-down menu which directs the respondent to different form design sections. The 'Zero' option will delete all form entries and reset the form to zero. The 'Copy' option will create a second copy of your form, but no data collected will be copied. The 'Delete' option will permanently delete your form and it cannot be re-obtained. This column cannot be sorted. |