My Forms
Learn about form management and folder organisation
List Forms
The 'List Forms' sub-heading is the first page you see when you log in (this is also known as the 'Dashboard'. See this topic for more information).
Organise Folders

The 'Organise Folders' sub-heading is where you can view and move forms between different folders.
ID: Displays the form number ID.
Type: Displays the type of form.
Folder: This allows you to assign forms to different folders by changing the folder in the form specific drop-down menu.
There are two main folders that cannot be edited or deleted:
- Default folder: Every form that is created is automatically placed in here until it is moved to a different folder. This folder can be viewed by the main account and all sub accounts that are linked.
- Private folder: Only the main account owner can use or view the forms that are held within this folder.
Form Title: Displays the form title.
Create Date: Displays the date the form was created.
Create / Edit Folders
Creating a logical folder structure can help organise your forms, rather than managing them in a long list within the default directory.
The 'Create / Edit Folders' sub-heading is a dashboard to all your accounts folders. All of your form folders are listed here except from the fixed private folder.
- To create a new folder, use the input box above the folder table to name it and click 'Create new folder'.
- You can rename your folders by simply editing the text within the form table and clicking 'Save'.
- The folder 'Contents' simply states the current number of forms within this folder.
- To delete a folder, use the red bin logo within the 'Delete' column. This option will only delete the folder, and not the contents inside. The contents from the deleted folder will be moved back into the fixed default folder.
Export / Transfer a Form
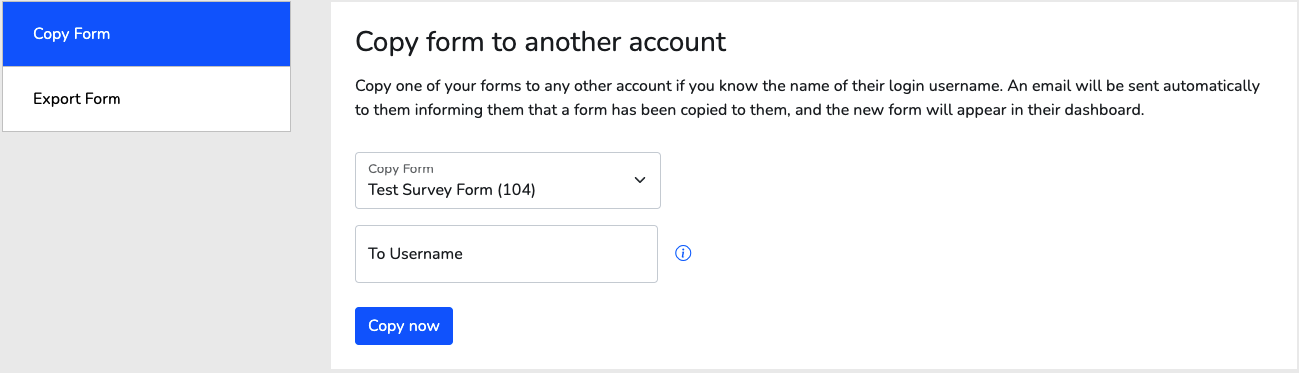
The 'Export / Transfer a Form' sub-heading allows you to copy a form to another respondents account or export a form to a comma separated value (.csv) file. If a form is copied to another account, an email notification will be sent out to the respondent receiving the form. These two options only allow forms with no data to be extracted.
If you would like a form complete with data, please contact your administrator for details.
- The 'Copy Form' option will create a copy of the form (with NO entries or data) and add it to the other account. You will need to know the other respondents account username to proceed with this action.
- The 'Export Form' option will download the form as a .csv file (with NO entries or data) and allows you to import it to any account at a later date.