Calculated
The 'Calculated' question type is an automatic calculation tool used for sales forms or any form containing a list of values. Sales orders, quotes, inventory forms or online order forms will all benefit from this question type.
Simply enter in your product or item and the price and the question will automatically format the table for the respondent to select through.
The behaviour of this question changes depending upon the number of row elements entered in the 'Answer Lines' box separated by a hyphen ( - ).
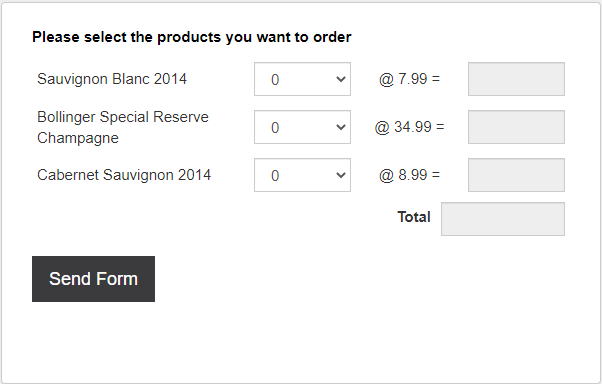
Have a look at this question type in an example form.
Question Settings
Display a page total only: This option should be used if you have multiple 'Calculated' questions within your form. Enable this option to be used as a page total, which adds up all other calculation questions on your form. A single calculated field will be displayed with the overall total and no other calculations can take place within this individual question.
Answer Lines: Input your item name and value within this text box, and separate each line with a carriage return. The product name and value is seperated by a hyphen ( - ). See the ' Use Cases' section for the various ways you can set up this question.
Quantity Input Style: Select how the quantity column is entered by the respondent. Choose between a drop-down menu where you select from up to 10 units, or if higher numbers or decimal input is required, use a direct input field where the numerical value may be entered.
Display Options: Select the display options for calculating the question totals. The normal behaviour of a calculated question is to display a line total and a group total.
- Hide row sum: Select this option to hide the calculation of the item and cost.
- Hide question total: Select this option to hide the overall total of all of the products added together.
Total Label: Edit the label for the overall group or page total e.g. Grand Total.
Currency Format: Edit the currency to be automatically beside the totals. The default is no currency shown.
Enable payment page for this item: Enable this option if you wish to create a payment page on completion of the form, totaling up the items selected for payment and offering ways of payment. You must enable the payment methods you want to use via the 'Payment Settings'.
Use Cases
Option 1 - Simple Totaled List
A simple one item per line list. This is displayed as listing each item with a quantity or input box, which is calculated for each row and has a group total at the bottom, e.g.
Sauvignon Blanc 2014
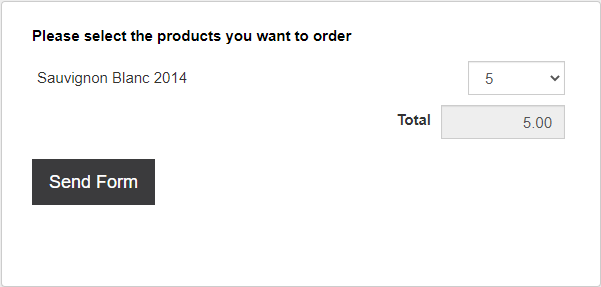
Option 2 - Order List
One item per line with a cost for each item. This is displayed as listing each item with a cost and quantity or input box, which is calculated for each row and has a group total at the bottom. All or any products that are selected are included in the total, e.g.
Sauvignon Blanc 2014 - 7.99
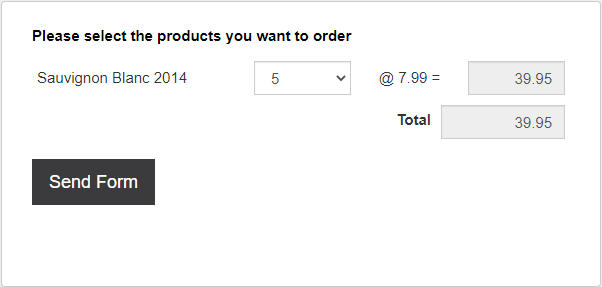
Option 3 - Inventory List
One item per line with a cost and preset amount of units for each item. This is displayed as listing each item with a cost and preset amount of units input box, which is calculated as a group total at the bottom. When the respondent enters an amount into the input box, it will multiply it by the preset number set by the creator, e.g.
Item - 5 - 20
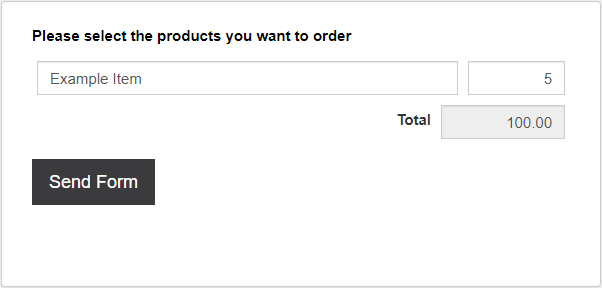
Option 4 - Calculated Row List
Three inputs per line with a calculation input box. The first two boxes are text and the third box is numeric. The fourth box is a hidden multiplier, and in this case it is set to 0.5, e.g.
From - To - Miles - 0.5
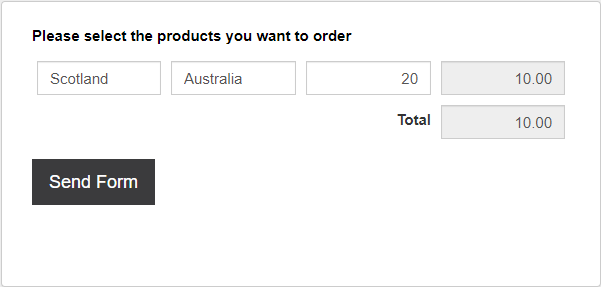
Not the question you were looking for? See the 'Question Types' topic to view all of the other types.