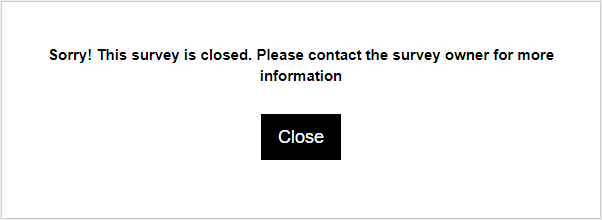Access
Learn the access options for your form
The 'Access' heading allows you to modify the settings of how your form is accessed. The closure settings can also be set up in this sub-heading. This section is very important as you can set your form access from 'Under Construction' to 'Open'. This is commonly forgotten by form creators after constructing and finalising their form.
Select the following sub-headings for more information:
Access Settings |
Setup Automatic Close |
Access Options |
Short Form URL |
Closed Message |
Access Settings
The 'Access Settings' sub-heading (within the 'Access' heading menu) is one of the most important settings in the form creation stage as this defines the state of your form.
The access status of a form is viewable and updatable from the homepage dashboard as well as the settings heading.
Under Construction: The form will automatically be set to 'Under Construction' upon creation and should remain set to this whilst being created. This option signifies to others that the form has not yet been deployed and is still subject to change. All of the questions will still function as normal whilst previewing your 'Under Construction' form.
Open: The form is live and respondents can submit entries.
Closed: The form is not accessible to respondents via a URL link and a 'Closed Message' will appear if set. If you have closed a form with previous respondent data, the entries can still be accessed through the 'Reports' heading.
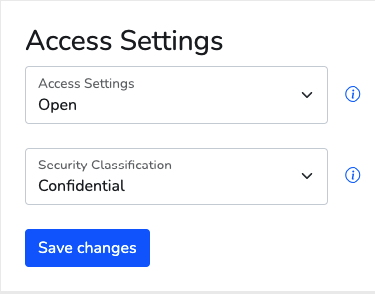
The ''Security Classification" setting on a form determines how secure the data is. With both the 'Confidential' and 'Highly Confidential' settings, the form data can only be extracted in zipped, encrypted or password protected mode.
Unclassified: The form will automatically be set to 'Unclassified' upon creation. The form owner should determine what security classification will be set for the form prior to setting the 'Access' to 'Open'.
Confidential: The form data can only be downloaded in zipped, encrypted and password protected mode.
Highly Confidential: The form data can only be downloaded in zipped, encryped and password protected mode. The difference between this setting and the 'Confidential' setting is that you are required to fill out a 'Privacy Impact Assessment' form and ensure it has been approved. The reference of the PIA ( Privacy Impact Assessment ) is included.
Setup Automatic Close
The 'Setup Automatic Close' sub-heading allows you to set the criteria for automatic closure of your form by number of responses received or by date. Both of these options can be used simultaneously if required.
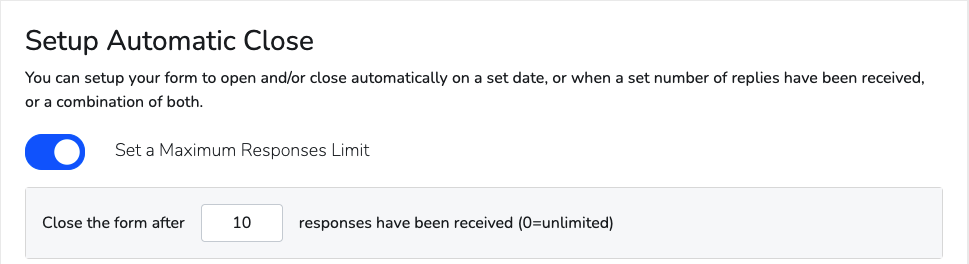
Set a Maximum Responses Limit: Edit the number of responses before the form is automatically closed. If the number is set to zero, then there is no limit to the amount of responses.
This feature is useful if you need a specific amount of entries to calculate for your findings or reports.
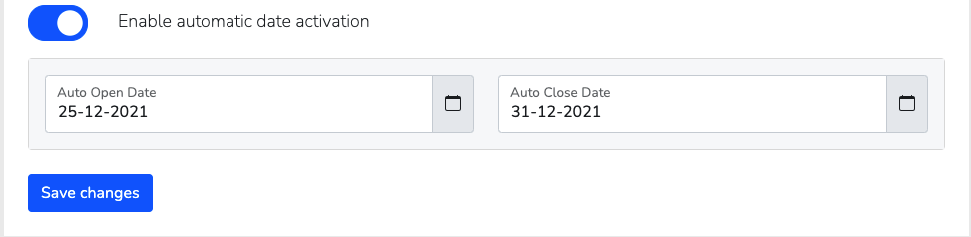
Enable Automatic Date Activation: Edit the 'Auto Open Date' to set the automatic opening of your form. Edit the 'Auto Close Date' to set the automatic closure of your form. You can set only one of these date options if you do not need both enabled for your form.
This feature is useful if your form is necessary for a limited time such as a week-long conference or an event weekend. This will ensure no extra data is gathered and all entries are relevant to the event.
Access Options
The 'Access Options' sub-heading allows for a password to be required to enter your form. The 'One-Shot' feature will only allow one entry per device that the form is completed on, which prevents the multi-completion of a form by one respondent.
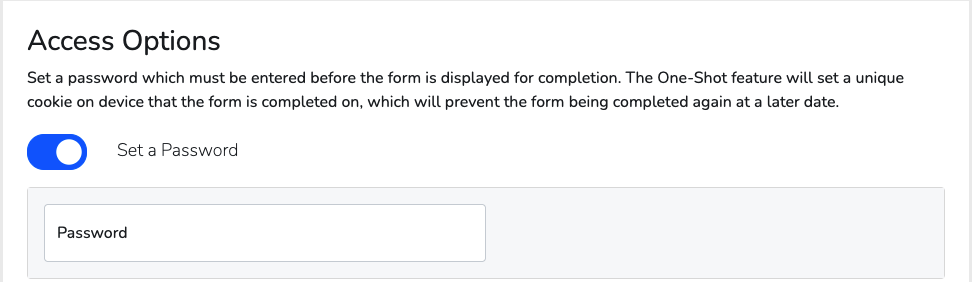 Set a Password: Edit the password that form respondents are required to input to access your form. The password feature is case sensitive and can be changed more than once after creation. The password will write an access cookie which will time out after one day, so that the password does not need to be entered again within 24 hours.
Set a Password: Edit the password that form respondents are required to input to access your form. The password feature is case sensitive and can be changed more than once after creation. The password will write an access cookie which will time out after one day, so that the password does not need to be entered again within 24 hours.
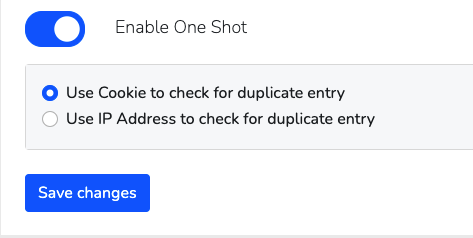
Enable One Shot: Edit the ability for a respondent to access and submit an entry to your form only once. This can be set up using the respondents IP Address or by setting a cookie on their device. Cookies are stored by the respondents browser(s) individually.
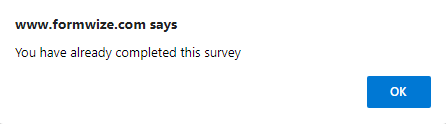
This feature is useful for forms where you only want one response per respondent e.g. competition entries where respondents are only allowed one entry.
One Shot will not work if:
- You enabled 'One Shot' in your form after it was sent out.
- Your respondents use a different PC/Mobile device to access the form a second time.
- Your respondents use a different browser to access the form a second time.
- Your respondents have had their cookies deleted or cleared on their device.
Short Form URL
The 'Short Form URL' feature is a forms abbreviated URL link that can be used instead of the default one. The default short form URL uses the form number.
A short URL will be easily rememberable compared to the default one, and can be mentioned quickly in conversation or typed in seconds. We recommend that you create your short form URL to be unique and related to the form subject.
e.g. https://www.example.com/myform (where 'myform' is your short form URL)
Closed Message
The 'Closed Message' feature is a custom message that will be displayed to the respondent if they attempt to enter a closed form. If no custom message is defined, a default closed message will be displayed.