Exporting Data
Learn how to export the various Reports for your form data
Select the following sub-headings for more information:
Full Report
The 'Full Report' sub-heading is a screen report displaying charts and entry data for each of the questions in your form. The default graph type for each question should output a working graph, and a table of results. All of the question display options are set within the 'Report Setup' sub-heading.
- Question Type: Displays the question text.
- Views: Total number of times the question has been viewed.
- Skipped: Total number of times the question has not been completed.
- Response Rate: Percentage calculation of how often the question was completed.
Usage Report
The 'Usage Report' sub-heading displays a report containing specific question response data.
Responses v Time
The first section displays a graph of the number of responses vs the date the entries were submitted. It is useful when launching a big survey on a website or via a mailing list. The majority of the responses are usually received in the first few days after the launch, and then the form gradually tails off as time goes on. For on-going surveys, it is useful to see if response rates are being maintained or are changing in any way.
Responses by Question
The second section displays a table containing the specific number of responses by question. The table lists every question and the number of completed and skipped responses to the question. The response rate is automatically calculated by percentage in the end column.
Form Timeline
The third section is used to display any additional information regarding the form.
Summary Report
The 'Summary Report' sub-heading is similar to the 'Full Report' as it displays all of the selected questions. The question data is displayed as a horizontal bar chart with the total amount of responses and percentage of what choice was answered.
Browse Entries
The 'Browse Entries' sub-heading allows you to browse through every form entry and edit or delete specific entries. This is useful when you need all of the data from one form respondent, as every question and question choice is listed along with their answers.
Question types that require respondent text input are also displayed here. The text can be edited or deleted if need be.
At the top of the respondents form entry, a browse bar is displayed with the following options:

<< : Go to the first ticket entry.
< : Go to the previous ticket entry.
> : Go to the next ticket entry.
>> : Go to the last ticket entry.
go to ticket: Enter a ticket number into the box to go to a specific ticket.
Save changes: Save the changes you made when editing a ticket.
Delete: Delete the current entry ticket you are on.
Print: Print out the current entry ticket you are on.
Send an email: Send an email with a link to edit this entry.
Send a copy to email: Send a copy of this entry to an email.
Output Results
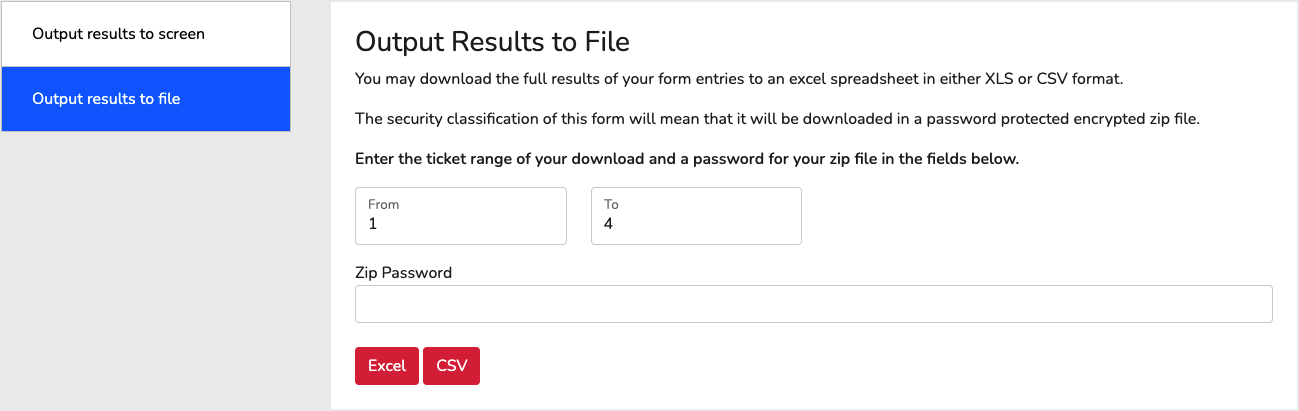
The 'Output Results' sub-heading allows you to extract the data from your forms to an Excel or CSV file. The option to output the results to your screen is also available if required.
You can select a specific amount of form entries to be downloaded, or if needed you can download just one entry. Enter the same ticket number into the 'From' and 'To' box to download the data for one specific form entry.
Event Status (Event Specific)

The 'Event Status' is an Event form type specific report that displays the attendee statistics. The event information is displayed within a table and states the same information input into the event question type.
The number of attendees and how many have Confirmed that they are going are listed here too. This is useful when you have invited a large number of people to the event and can track the amount of invitees who have accepted or denied the event invitation.
Attendee List (Event Specific)

The 'Attendee List' is an Event form type specific report that displays the list of invitees who have accept the invitation. The personal information for each attendee is displayed here and can be edited or deleted from the list.
To change the display of the Attendee List, change the drop down select menu top right of the table and choose one of the following options: All, Yes, No, Waiting.
Download to Excel: Download the information for your attendees to an Excel spreadsheet.
See Also